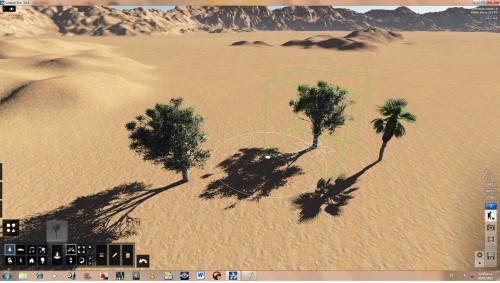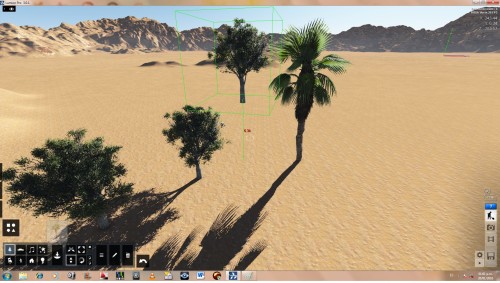Hola a todos que tengan un buen día y éxito en todo en esta ocasión presentamos: Lumion – Primera escena.
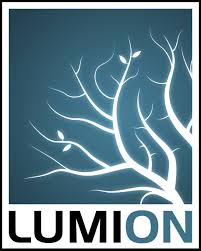
Como habíamos visto en la anterior publicación aprenderemos poco a poco de como manejar este programa 3D. Habíamos hablado de los tipos de escenario que existen y de algunas de sus barras creadoras, ahora hablaremos de otras que nos ayudaran montar nuestra primera escena en lumion. Así que prepárate!!!!!
Selección de elementos desde la biblioteca:
Siguiendo los pasos de la guía anterior escogemos un escenario. Esta vez elegimos el desierto y nuestra meta es crear un bello oasis con unos arboles, palmeras y una bella casa. Tu también puedes escoger un escenario cualquiera y aplicar allí lo que veremos aquí, recuerda que tu imaginación es muy importante.
Una vez escogido el escenario, hacemos click en la cuarta pestaña de la izquierda. Su símbolo es este:

Si hacemos click podremos poner arboles, carros, todos los tipos de mobiliarios, personas, casas, efectos de sonido, partículas y luces.
Para nuestro proyecto haremos click en el símbolo del árbol, allí podremos escoger toda una variedad de arboles, palmeras, flores y demás elementos de vegetación. Podremos colocarlos donde deseemos (este cuadrado amarillo nos indica donde aparecerá) Entonces empezamos a ponerlos…
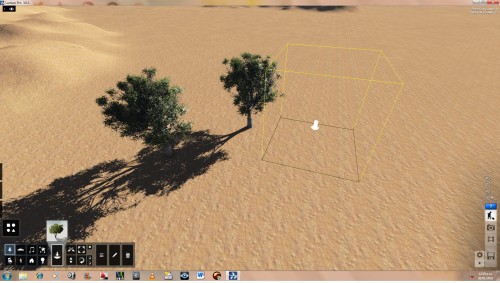
Comandos Mover, Agrandar, Elevar y Rotar:
Ahora que empezamos a colocar la vegetación en la escena, puede que queramos mover, agrandar, elevar o rotar cualquier objeto que este en nuestra escena.

Están en el siguiente orden allí les diremos como:
1)Mover 2)Agrandar o reducir 3)Elevar y 4)Rotar
Mover
Con este comando podremos mover los objetos en cualquier dirección sea en diagonal o en linea recta. Si hay una elevación automáticamente a parte de moverse se elevara o hundirá.
Agrandar / Reducir
Esta herramienta nos ayuda a volver mas grandes o pequeños cualquiera de nuestros objetos. Así podremos darle variedad de tamaños a nuestro entorno; volviéndolo mucho mas real.
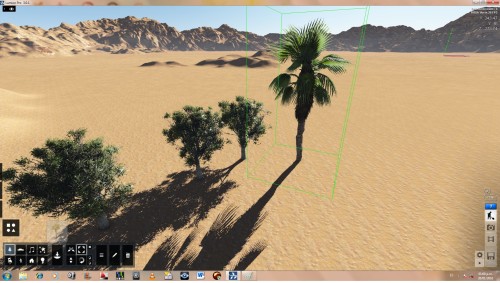
Elevar / Bajar
Como su nombre lo dice gracias a esta herramienta podemos elevar o bajar todos los objetos. Cuando empezamos a hacer cualquiera de las dos opciones aparecerá en números rojos la distancia que recorre. Este dato nos ayuda a calcular cuanto se mueve.
Rotar
Esta herramienta también como su nombre lo dice permite rotar los elementos que tenemos. Podemos girarlos por completo en 360 grados. Aquí hay un dato interesante, aparecen los 4 puntos cardinales: N, S, E y O. Estos puntos nos ayudaran a poder rotar de manera exacta si así lo deseáramos.
Con esto ya sabemos los modificadores básicos para poder realizar cambios en nuestros objetos. Ahora que ya creamos algunos tipos de arboles y palmera vayamos a crear el elemento liquido (el agua)
CREACIÓN DE AGUA
Hacemos click en el primer icono de la derecha y luego en crear agua. Aquí unas imágenes de los los símbolos que debemos presionar.
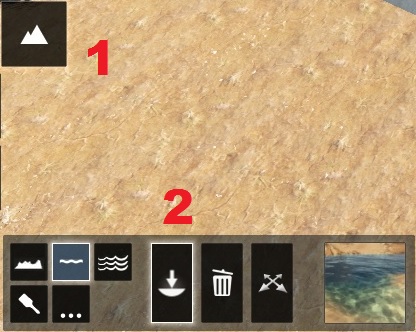
Una vez que hicimos click en el símbolo, nos vamos a donde queremos crear el agua y hacemos clic y sin soltar creamos un rectángulo. Cuando hacemos eso nos debería quedar algo así.
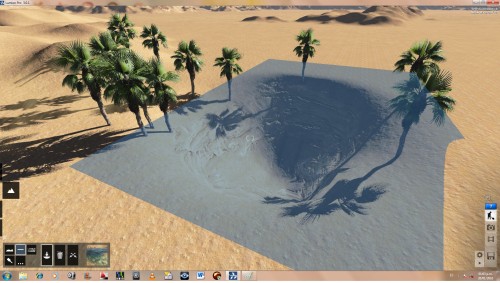
Y entonces soltamos el clic y ohh sorpresa se acaba de generar una lamina de agua que tendrá todas las características propias de este elemento y tendremos algo así.
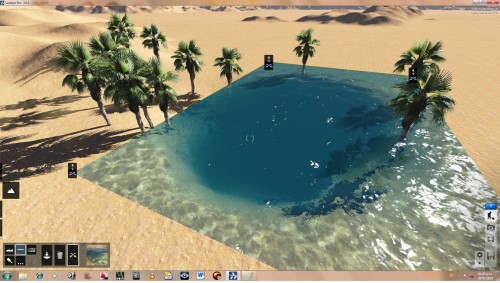
Para poder poner esa lamina de agua en el lugar que le corresponde debemos moverlo, en las cuatro esquinas aparece el símbolo para mover y elevar. Como ya aprendimos a usar estos comandos lo movemos hasta que nos quede como la imagen que tenemos aquí abajo.
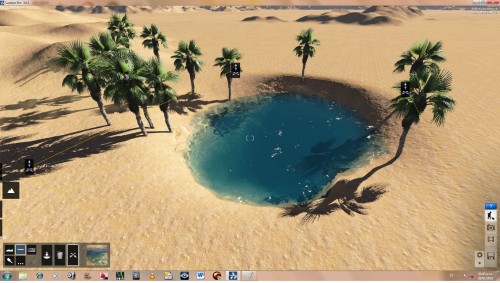
Entonces en esta parte hemos podido crear elementos tales como palmeras y el agua.
CREACION DE ENTORNO 001
En la imagen que tenemos ahora ya no tenemos solo las palmeras sino una casa y un vehículo estas las escogimos de la librería de la cual sacamos arboles( en la sección de elementos de biblioteca explicamos
-En el capitulo anterior pudimos ver como podíamos pintar el terreno). Nosotros en este caso colocamos hierba verde en el entorno de lo oasis para darle un tono mas atrayente.
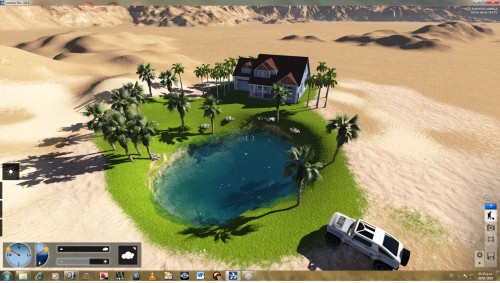
RENDERIZADO DE LA IMAGEN
Ahora vamos a procesar esta imagen para poder tenerla en nuestros archivos.
Hacemos clik en el segundo boton de el panel derecho 
Nos tiene que salir una ventana asi, alli podremos escoger si deseamos algun efecto para nuestra foto.
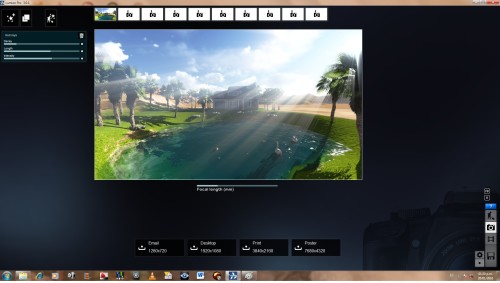
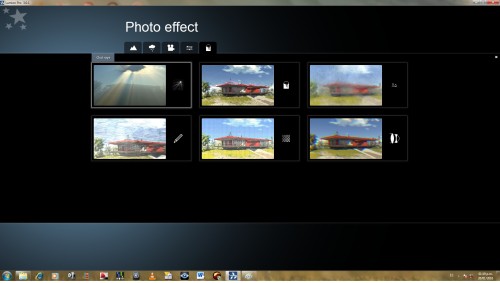
Ahora ya hemos entrado al panel de redenrisado alli podemos escoger el tamaño de la imagen que queremos guardar
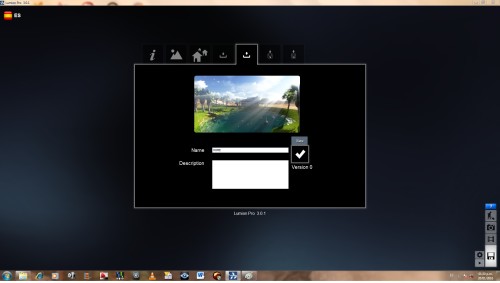 Ahi escribimos el titulo de nuestro archivo y lo guardamos de esta manera cada vez que entremos al programa podremos abrir nuestro primer trabajo.
Ahi escribimos el titulo de nuestro archivo y lo guardamos de esta manera cada vez que entremos al programa podremos abrir nuestro primer trabajo.
CONCLUSIÓN
En una próxima hablaremos de otro tema… Antes de una proxima .
Hoy día hemos aprendido como crear una escena básica de la lumion si seguimos siempre estos pasos podremos obtener buenos resultados a la hora de hacer trabajos en este programa.