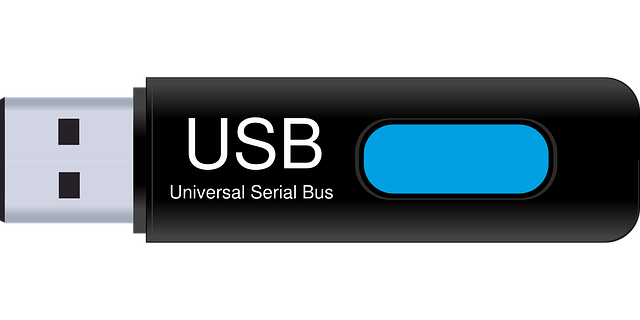
Esta información le será útil si desean instalar Windows 10 desde un USB, puesto que algunas notebooks no cuentan con entrada de DVD sobre todo las ultras Slim. Ca ve señala que este procedimiento también sirve para Windows 7 o 8.1. Al instalar Windows 10 desde un USB nos ahorramos de estar llevando disco o quemando discos, es más portable, la instalación es más rápida.
Antes de comenzar deben tener las herramientas necesarias durante este proceso, comencemos con una memoria USB, se recomienda que mínimo sea de 4GB, debido a que el Windows 10 casi pesa esa cantidad, pero si es de mayor capacidad está bien, se debe tener el disco de instalación de Windows 10 y escoger que versión vamos a utilizar la versión de 32 bits o la de 64 bits, no se pueden poner ambos en una misma memoria, si no tienen un disco de Windows 10 pueden usar también una imagen de Windows 10 con extensión .iso. La información aquí descrita la vamos a dividir en dos partes, primero procederemos a crear un USB booteable, es decir un USB que arranque al iniciar nuestra pc y se instale desde la memoria, y segundo, procederemos a configurar desde la bios el arranque desde el USB, para que se inicie la instalación.
USB BOOTEABLE
Para crear un USB booteble vamos a utilizar la herramienta DISKPART, que se encuentra en Windows. Nota importante, el USB que vamos a utilizar no debe contener ningún archivo porque se perderá o borrara en el proceso, así que mejor que este sin datos.
Empecemos con el uso de DISKPART:
- Conecte la memoria USB en alguno de los puertos USB de la pc, no necesariamente la pc que va a instalar, esta pc puede ser la de su uso personal.
- Ingrese a CMD, desde el botón inicio de Windows. Puede escribir en buscar este nombre. Tenemos que Ejecutarlo como administrador, para ello haga clic derecho sobre cmd.exe y escoja ejecutar como administrador.
- Luego escriba lo siguiente
diskpart
list disk (a continuación se verá las unidades de almacenamiento que tienes en tu pc, verifica el número que le ha asignado a tu USB, ten cuidado de no confundirte con el disco duro.)
select disk # (cambia el símbolo numeral por el numero asignado a tu memoria USB en el paso anterior)
clean
create partition primary
select partition 1
active
format fs=fat32 (con esta operación comenzara a formatear nuestra memoria USB, dependiendo del tamaño demorara)
assign
exit
- Luego que salimos de la herramienta diskpart, seguimos todavía en CMD, ahora procederemos a copiar nuestro Windows 10 desde el DVD o una imagen montada en un virtualizador de discos.
- Escribiremos el siguiente comando que nos ayuda a copiar,
xcopy D:*.* /s /e /f E:
Donde D: es la unidad donde se encuentra el Windows 10, reemplace la letra de unidad si en su caso es diferente.
E: La letra de la unidad de memoria USB, reemplace la letra si en su caso es diferente.
Este paso demorara y cuando termine ingresamos el comando,
exit
Con esto salimos de CMD y tendremos listo nuestra memoria USB para instalar Windows 10.
ARRANCAR DESDE USB BOOTEABLE
Para las PCs no tan modernas es decir aquellas que venían con Windows 7 es más sencillo, bastaba con ingresar al setup, ubicarse hasta opciones de arranque, en algunos casos basta con escoger arrancar desde USB, pero en otros tenemos que escoger arrancar desde disco duro, e ingresar a la opción de discos duros y escoger el nombre de nuestra USB conectada en primer lugar, guardamos los cambios salimos reiniciando y arrancara desde nuestra memoria.
Pero para aquellos que tienen Windows 8 en adelante a veces puede funcionar y otras no este método, es porque las PCs cuentan con la tecnología de arranque UEFI, pero en muchos de los casos lo siguiente bastara, ingresar al setup de la pc o laptop, buscar la opción método de arranque, arranque seguro uefi o similar, desactivar el arranque seguro, en algunos casos le saldrá una señal de advertencia, pueden cerrar esta advertencia. Después de ello guardar la configuración y al reiniciar debería arrancar desde el USB. En muchas de las computadoras para poder ingresar al setup bastara con la tecla DEL o la tecla F12.
La imagen de Windows 10 se puede conseguir de la página de Microsoft o utilizando una herramienta de esta misma marca que obtiene una imagen de una pc que se ha actualizado a Windows 10.